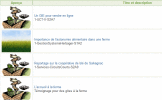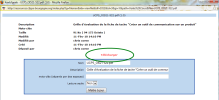Les serveurs Ovidentia et Claroline
Une activité sur Formagri est une consigne liée à une ressource pédagogique.
Cette ressource pédagogique peut revêtir différentes formes :
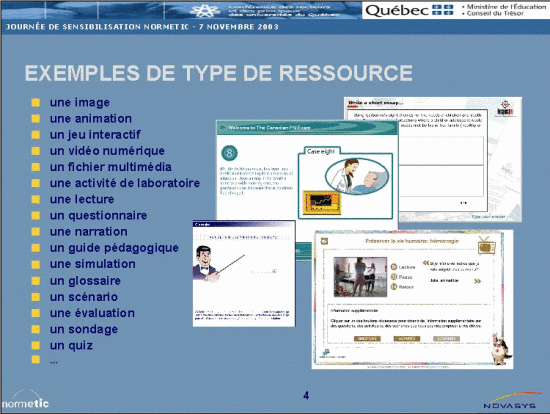
En ce qui concerne les ressources numérique nécessitant d'être hébergés sur un des serveurs du dispositif, nous aborderons les ressources du type :
-
texte simple
-
texte simple + illustration
-
texte simple = document sonore
-
texte simple + illustration vidéo
-
séries d'activités simple (+ éventuellement illustration sonore ou vidéo)
-
série d'activités avec notion de score (+ éventuellement illustration sonore ou vidéo)
Les liens internet, les regroupement, les ressources papier, les ressources de type EducagriNet, les activités pratiques ne seront pas traitées ici puisqu'elles ne nécessitent pas d'être hébergées sur nos serveurs.
Le serveur Ovidentia
Ovidentia est un système de gestion de contenu et une plateforme collaborative sous licence libre.
Il permet d'intégrer simplement et facilement un environnement de publication sur internet ou un portail Groupware (internet, extranet, intranet) pour une entreprise, organisation, communauté, ...
Chaque médiatiseur y a un accès lui permettant de rédiger des "articles" constituant, dans notre cas, des ressources.
Ce serveur est en lien avec Claroline pour les fichiers multimédia.
Ovidentia ne doit être utilisé que pour un rédiger des articles contenant du texte, des images, des fichiers à imbriquer ou à télécharger.
Les fichiers à imbriquer ou à télécharger :
-
de type Open Office, PDF : il sont placés dans le gestionnaire de fichier d'ovidentia
-
de type vidéo ou son : il sont situés sur le serveur Claroline.
Des codes d'imbrication spécifiques sont à utiliser, il sont précisés dans les guides d'utilisation (Wiki Bourgogne) et nous aborderons la procédure plus loin dans ce document.
Accès et méthode d'édition.
L'accès au serveur Ovidentia se fait par l'adresse suivante : http://ressources.cfppa-bourgogne.org.
Les identifiants ne sont pas nominatifs et sont du type "mediatiseurNOMDUCENTRE".
Les mots de passe sont personnels et doivent être transmis à la nouvelle personne en cas de changement de poste.
Après identification, la page d'accueil présente les deux principaux menus ci-contre. | 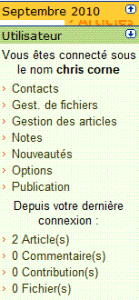 Le menu des utilisateurs Ovidentia |
Utilisation
Si toutefois l'article à rédiger contient un fichier à télécharger (source du fichier en version diaporama si le contenu de l'article est une animation), il est préférable de se rendre par le gestionnaire de fichier avant de publier un article.
Dépôt de fichier dans le gestionnaire
Déposer une ressource consiste à déposer un fichier qui sera téléchargeable par l'apprenant à partir d'un article Ovidentia (version hors ligne d'une animation imbriquée dans un article OU fichier à compléter et à renvoyer au formateur).
-
Menu utilisateur
-
Gestion de fichiers
-
Ouvrir le dossier « ressources-communes »
-
Choisir selon le type de ressource, le dossier correspondant.
-
Ouvrir l'onglet « Déposer » et remplir les champs du formulaire (Description : nombre de pages, ... - mot clé : un outil de recherche par mots clefs est proposé)
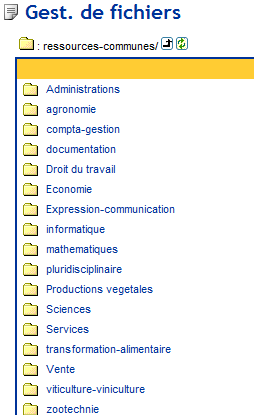
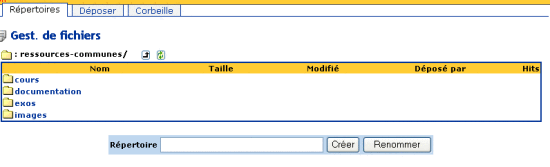

Publication d'un article
Il est possible de commencer la publication d'un article et de l'enregistrer en mode brouillon s'il n'est pas finalisé.
Ce brouillon ne pourra être modifié que par le médiatiseur lui même ou un administrateur.
A partir du menu utilisateur :
-
Publication
-
Cliquer sur publier
-
Dans la liste des thèmes d'articles disponibles, choisissez le thème dans lequel sera rangé dans l'article à créer: Pour les ressources pédagogiques il s'agit de Ressources Mutualisées
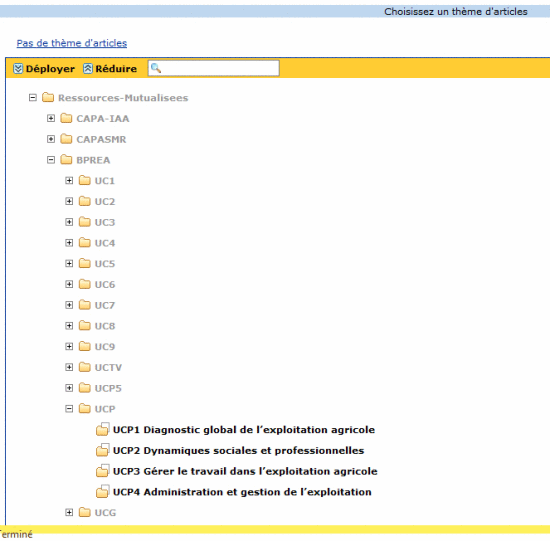
Le choix d'un thème d'articles, ouvre une fenêtre d'édition de l'éditeur (wysiwyg) intégré à l'application.
Trois parties composent la fenêtre d'édition de l'article :
-
Titre : Le titre de l'article doit reprendre le titre de l'activité ou le titre de la ressource concernée (document de liaison scénariste-médiatiseur).
-
Introduction : elle doit reprendre la description / mode d'emploi de la ressource associée ou une notice de la ressource (1 à 4 lignes)
-
Corps : son contenu est facultatif dans le cas où l'introduction présente un lien vers une ressource (page web, fichier, ...) son contenu peut être développé dans le cas où l'article est supposé être la ressource même (de 1 à 2 pages écran).
Afin d'harmoniser les ressources, une charte graphique doit être appliquée, sa mise en œuvre est facilité par l'utilisation de la liste déroulante CSS et elle est fonction du/propriétaire de la ressource :
- ressource appartenant au Cript Rhône-Alpes et au Réseau des CFPPA's de Bourgogne
- ressource appartenant seulement au Réseau des CFPPA's de Bourgogne.
La charte est bien sur disponible sur le Wiki.
Mise en oeuvre de la charte graphique.
La charte graphique vise à définir une mise en page à respecter sur l'ensemble des ressources afin que l'aspect visuel de ces dernières soit homogène.
Le but de la charte graphique est de conserver une cohérence graphique dans les réalisations graphiques du dispositif quels que soient les différents intervenants de la production.
La charte s'appliquera:
-
aux éléments de typographie,
-
aux éléments de colorimétrie,
-
à la disposition des contenus
-
aux principes de navigation,
-
aux recommandations d'accessibilité pour les personnes handicapées.
Nous nous intéresserons seulement à l'application de la charte dans les article Ovidentia dans un premier temps.
La structuration d'un article
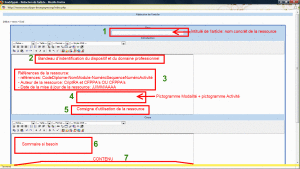 Structuration d'un article Ovidentia[Zoom...] |
|
Composition d'un article Ovidentia - partie 2
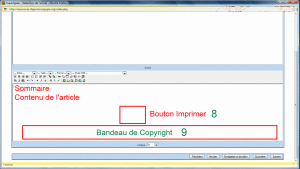 Structuration du corps de l'article Ovidentia[Zoom...] | 8. Bouton imprimer = insertion d'un fichier OVML à l'aide du bouton "Inserer un fichier Ovml" de l'éditeur de l'article 9. Bandeau de Copyright = insertion d'un fichier OVML à l'aide du bouton "Inserer un fichier Ovml" de l'éditeur de l'article (distinguer les Ressources Rhône-Apes/ Bourgogne et les ressources uniquement Bourgogne) |
Visualisez la procédure en image...
Il se peut que des fichiers soient intégrés dans un article Ovidentia (fichiers a télécharger, animations, pdf...) : ces fichiers doivent aussi utiliser au minimum la charte graphique du dispositif, c'est à dire avoir une identification sur le dispositif et sur le domaine en entête et pied de page.
Exemple
Exemple d'un document téléchargeable estampillé disposit FOAD Bourgogne
Les éléments intégrables dans les articles Ovidentia
Outre les images, les fichiers à télécharger, les fichiers ovml, l se peut que la ressource utilise des animations, des sons ou des textes directement affichés dans l'article, la procédure est alors particulière.
Les animations et les documents sonores
S'il s'agit d'animations ou de documents sonores : la ressource doit être stockée sur Claroline Bourgogne et une procédure particulière est à utiliser dans ce cas.
Cette procédure ne concerne que les documents construits dans le cadre du dispositif (transformation d'un diaporama ppt/odg en diaporama Flash...)
-
Les animations sont de type : vmv, flv, mp4, mov
-
Les sons sont de type : mp3
Si la ressource n'est pas dans un de ces formats, elle devra être préalablement convertie à l'aide par exemple de Format Factory
Afin d'incorporer ces éléments dans un article, vous devez vous connecter au serveur Claroline Bourgogne.
Chaque médiatiseur dispose d'un accès non nominatif mais par centre avec le login "mediatiseur_CENTRE" et un mot de passe que chacun a modifié.
Cette plateforme sert exclusivement à héberger des ressources devant figurer de manière imbriquée dans un article Ovidentia.
La procédure est la suivante.
Première partie : stockage de la vidéo.
-
login
-
aller dans le cours utilisé (VIDEOS)
-
aller dans l'outil "MEDIACENTER"
-
cliquer sur "Déposer une vidéo"
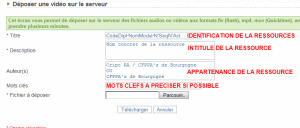 Stockage de la vidéo[Zoom...] | Il est important de respecter les différents élements caractérisant la ressource dans la liste de toutes les vidéos d'un cours
|
Cliquez ensuite sur "Parcourir" pour sélectionner la vidéo dans un format acceptable par claroline.
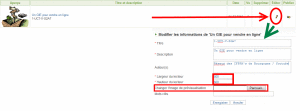 Modification des caractéristiques d'une vidéo sur Claroline[Zoom...] | Deuxième partie : modification des caractéristiques de la vidéo. Une fois la vidéo publiée, il faut l'éditer pour compléter ses caractéristiques (dimensions du lecteur et imagette de prévisualisation).
|
La vidéo est prête pour être imbriquée dans un article Ovidentia
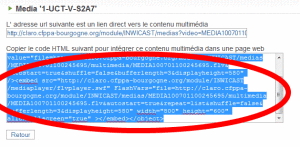 Code d'imbrication d'une vidéo sur claroline[Zoom...] | Troisième étape : récupération du code html d'imbrication
|
La procédure est la même s'il s'agit d'un document audio.
Dans la mesure du possible, le document doit être disponible dans l'article en version téléchargeable.
Exemple : si l'article utilise une ressource imbriquée au format flv, l'utilisateur doit avoir un lien lui permettant de télécharger la ressource dans un format plus véhiculable de type ppt ou odg.
Ce lien doit figurer d'une manière visible en fin d'article.
Visualisez l'ensemble des manipulations
Les documents textes
Les éléments textes peuvent apparaitre sous deux forme différentes dans un article Ovidentia:
-
sous forme PDF imbriqué
-
sous forme de fichier à télécharger
Les documents PDF imbriqués
Afin de pouvoir imbriquer un document PDF dans un article, il doit être au préalable hébergé dans le gestionnaire de fichier d'Ovidentia.
Une fois le fichier hébergé dans le gestionnaire de fichier :
-
récupérez le lien vers le fichier
Gardez ce lien en mémoire.
Dans l'article Ovidentia :
avec l'éditeur en mode texte, placez un repère à l'endroit ou vous souhaitez imbriquer le fichier
passez en mode html
placez le code source d'imbrication d'un fichier pdf à cet endroit en ayant prit soin de modifier les adresses comme précisé.
Ce code est disponible dans les archives de la Conf-Media-Bourgogne ou le Wiki Bourgogne.
Les documents à télécharger.
Ils peuvent être
-
une alternative de consultation lorsque le document principal est une animation
-
un fichier complémentaire à compléter et renvoyer au formateur.
Dans les deux cas ils doivent être précisés en téléchargement avec une icône correspondante en bas de page.
-
Stockez le fichier dans le gestionnaire
-
Dans le corps de l'article, insérer un fichier à télécharger à partir du bouton dans l'éditeur de l'article
-
Remplacez le nom de code du fichier par une icône correspondante au type de fichier (avec le bouton "insertion d'image)
-
Précisez le poids du fichier.
Visualisez la procédure en image
Récupération du lien d'un article ovidentia pour le référencement d'une ressource.
Une fois l'article achevé, il faudra référencer la ressource sur la plateforme Formagri (Espace Ressource) afin que l'activité puisse "pointer" au bon endroit sur le serveur Ovidentia.
Dans le menu "Catégories de thèmes d'articles" sur Ovidentia, cliquez sur "Ressources Mutualisées".
Placez vous dans la catégorie désirée
récupérez le lien de la commande "Imprimer" correspondante à l'article que vous souhaitez référencer
A partir de la bibliothèque de ressource Formagri, vous pouvez à présent ajouter une nouvelle ressource qui aura ce lien
ATTENTION, vous devrez modifier le lien comme suivant :
Lien copié : http://ressources.cfppa-bourgogne.org/index.php?tg=articles&idx=Print&topics=60&article=547
Lien modifié : http://ressources.cfppa-bourgogne.org/index.php? top =60&art=547 &echo=1&label=1article
La précision"&echo=1&label=1article" est donnée pour des raison d'authentification et d'accès à la ressource à partir d'un site Web externe au serveur Ovidentia.
Les administrateurs sont amenés à déclarer des chaînes d'authentification pour l'accès à des serveurs de ressource externe offrant la possibilité d'afficher plusieur article dans une page d'appel en cas de besoin. Cette procédure particulière est décrite dans le guide des procédures (Wiki).
|
Adresse du site /Adresse IP |
Chaîne des paramètres d'authentification |
Libellé |
|
http://ressources.cfppa-bourgogne.org |
&tg=oml&file=auth1.ovml |
1article |
|
http://ressources.cfppa-bourgogne.org |
&tg=oml&file=auth3.ovml |
3articles |
Le cas des ressources Educagrinet et des ressources Scorm (ELM)
L'ensemble des CFPPA's de Bourgogne est abonné au service de consultation des ressources multimédia EducagriNet. Chaque centre dispose d'un code d'accès qui est par défaut déclaré sur chacune des plateforme par le CNERTA.
Une activité peut être une séquence d'activité Educagrinet.
Le lien vers la ressource à référencer dans la bibliothèque est donnée dans le descriptif de la ressource sur le site d'Educagrinet.
Les ressources créées avec ELM peuvent être utilisées comme suite d'activité simple ou bien en vue de récupérer le score des apprenants aux activités qu'ils ont réalisé dans ces unités d'apprentissage.
A ce jour, il n'est pas possible d'exporter une modules contenant des séquences scorm ou bien des quiz réalisés avec l'exerciseur de Formagri (concept technique impossible).
C'est pourquoi les modules contenant des séquences scorm doivent faire l'objet d'une procédure particulière à définir.
A ce jour, les modules existants contiennent les ressources ELM sans remontée des scores et la procédure d'utilisation sera définie dans le chapitre traitant des outils de médiatisation.